دعنا نبدأ مع الاردوينو ? ،..
نبدأ اليوم مشروعنا بالاردوينو، وبرمجته للتحكم في LED بسيط وجعله يطفأ مرة ويضئ مرة. واسم هذا المشروع Blinking اي الفلاش او الوميض.
سوف نستخدم بوردة الاردوينو الشهيرة الغنية عن التعريف Arduino UNO وذلك لأنها الاكثر استخداماً بين انواع لوحات الاردوينو الاخرى ويمكنك الاطلاع عليهم من هنا ، وغير انها مناسبة لمشروعنا. مراحل تصميم اي مشروع بالاردوينو تتكون من مرحلتين مرحلة التوصيلات وتسمى بالـ Hardware ومرحلة البرمجة وهي Programming. دعنا ننتقل مع بعض الى الجزء الخاص بالتوصيلات
توصيل المكونات Hardware
الصور التالية توضح المكونات المطلوبة والتوصيلات التي يجب أن تتبعها لتوصيل كلً من Led و المقاومة بالاردوينو.
المكونات المطلوبة في المشروع
Arduino UNO Board.
Red LED
220 Ohm Resistor.
USB cable type A/B.
Breadboard
توضيح توصيلات المشروع
لقد قمنا بتوصيل الطرف الموجب للـ LED بالـ pin رقم 13 مع مقاومة 220 اوم، ثم قمت بتوصيل الطرف السالب له بالـ pin ال GND / ground.كما موضح في الصور التالية.
وهذا الطرف (pin 13) الذي سوف نقوم بكتابة البرنامج له لكي يقوم بعكس حالته تقريباً كل 200 ملي ثانية، بمعنى انه مرة سوف يكون High مرة ومرة أخرى Low والفرق بينهم في التوقيت كما ذكرنا 200 ملي ثانية. مما سوف يجعل الليد يضئ ويطفئ بشكل متكرر وبدون توقف. واستخدامنا Breadboard لتثبيت المكونات عليه.
ننتقل بعد ذلك الى مرحلة Programming…
خطوات البرمجة Programming
لكي نبدأ عملية البرمجة نحتاج الى جهاز كمبيوتر وجاهز عليه برنامج Arduino تقدر تحمله وتتبع الخطوات من هنا. وايضاً نحتاج الى الكابل الذي سوف نقوم باستخدامه لربط الاردوينو بجهاز الكمبيوتر أو اللاب توب وهذا النوع الكابلات يسمى بالـ USB cable type A/B. كما موضح في الصورة التالية
يتم بعد كدا افتح برنامج Arduino والتأكد من أنه قارئ لوحة الاردوينو بتاعتنا واللي هي من النوع UNO,
وده من خلال امرين الاول اختيار نوع الاردوينو UNO من نافذة البرنامج: اضغط في الشريط من فوق على Tools > Board > Arduino Genuino UNO
الأمر الثاني اسم Port المستخدمة لتوصيل الاردوينو بالكمبيوتر. و تتأكد من انك مستخدم COM الصحيح: اضغط على Tools > Port
بعد ذلك نقوم بكتابة كود المشروع في البرنامج وسوف تجده بالاسفل ..
كود المشروع
const int led = 13; // the pin the LED is connected to
void setup() {
pinMode(led, OUTPUT); // Declare the LED as an output
}
void loop() {
digitalWrite(led, HIGH); // Turn the LED on
delay(200);
digitalWrite(led, LOW);
delay(200);
}شرح سطور البرنامج
في الأول احنا كتبنا السطر const int led = 13; في البرنامج وهذا معناه باني بقوله أعد تسمية الـ pin رقم 13 باسم led. وده هيسهل علينا كتابة البرنامج ويكون أكثر وضوحاً عند مراجعته. وبمجرد ذكر led في اي سطر في البرنامج سوف يعرف الاردوينو اني اقصد ال pin رقم 13.
عندما تقوم بفتح البرنامج سوف تجد كودين او سطرين يطلق عليهم الدالة void setup() والدالة void loop() .
الدالة void setup يتم كتابة في داخلها الاكواد المسئولة عن تحديد نوع Pins بمعنى انك بتحدد نوع الطرف الي هتشتغل عليه إذا كان خرج (output) او دخل (input). فمثلاً لقد قمت بكتابة السطر pinMode(led, OUTPUT); وذلك معناه اني بحدد طرف led بأنه خرج output.
أما بالنسبة للدالة void loop() بيتكتب داخلها الأوامر التي سوف يقوم الاردوينو بتنفيذها وتكررها.
فمثلاً لقد قمت بكتابة الأمر digitalWrite(led, HIGH); وده معناه اني بقوله اجعل على pin 13 والتي تسمى بالـ led اجعل حالتها HIGH بمعني خرج عليها 5V أي 5 فولت. وهنا سوف يضيء الليد ولكن لمدة 200 ملي ثانية وده من خلال الأمر التالي الذي قمت بكتابته وهو delay(200); .
بعد هذا الأمر كتبنا الامر الذي يليه وهو digitalWrite(led, LOW); والذي يجعل من pin رقم 13 متطبق عليها 0V اي صفر فولت. بمعنى ان الليد سوف يطفئ من خلال هذا الأمر ولكن لفترة قصيرة ايضاً بفضل الأمر delay(200); ، ثم يقوم الاردوينو بتنفيذ الاربع أوامر تلك بشكل متكرر وذلك بفضل الدالة الي اتكلمنا عليها وهي void loop(). كدا نبقى انتهينا من شرح كود البرنامج وتقدر تنزل ملفات البرنامج من خلال اللينك التالي
تحميل ملفات المشروع
تحميل كلاً من صورة المشروع وملف برنامج arduino و وملف الدائرة على Fritzing: حمله من هنا
شاهد الفيديو والصور التالية للتجربة العملية.
فيديو التجربة العملية لمشروع التحكم بإضاءة LED بـ arduino

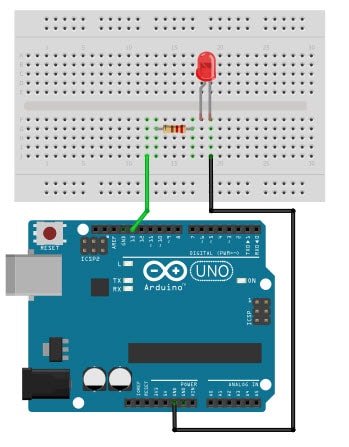
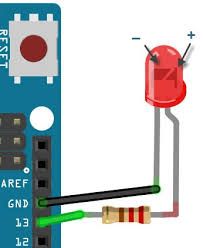

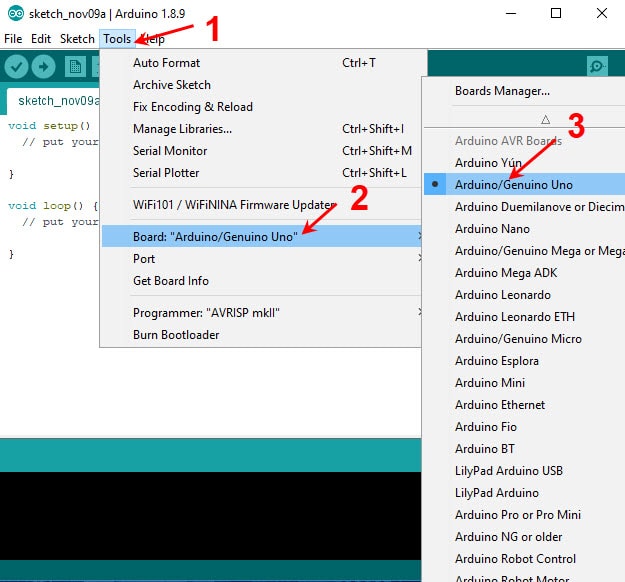
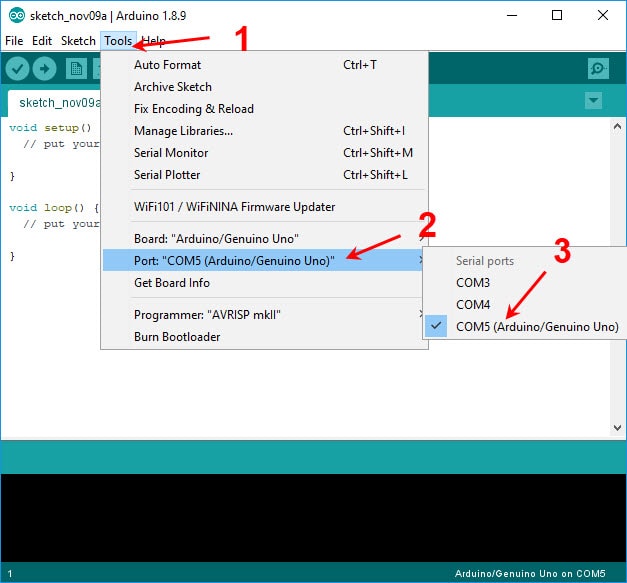

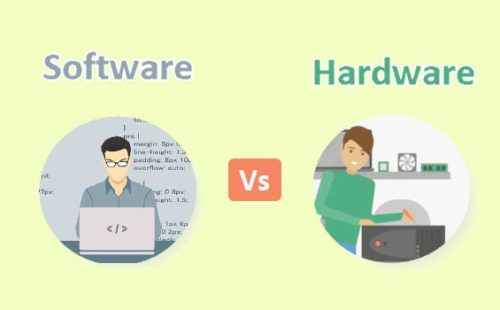
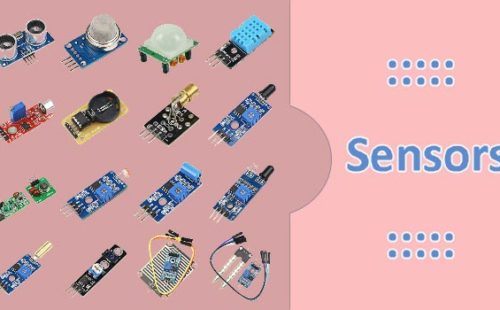


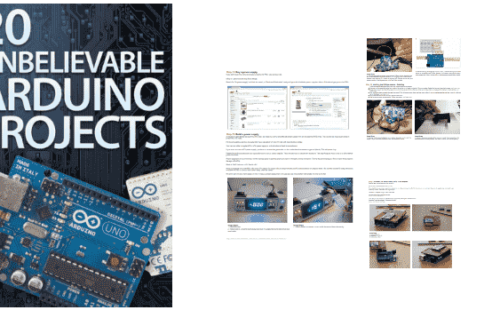
التعليقات