بعد ما تعرفنا على كيفية تحميل برنامج Arduino IDE على الكمبيوتر وتعريف الاردوينو وتوصيله في الموضوع السابق سوف استكمل معك “سلسلة تعلم الأردوينو للمبتدئين” التي أطلقها موقع الكترونيك بابل وهي عبارة عن مجموعة مقالات تعليمية وعملية لتعلم الاردوينو تستطيع متابعتها من دليل الأردوينو من هنا.
وموضوعنا اليوم عن واجهة برنامج Arduino IDE وسوف أوضح لك كل جزء في البرنامج والايقونات الرئيسية فيه وأقسامه المختلفة.
عند فتحك لبرنامج Arduino IDE سوف تجده كما بالشكل التالي، وينقسم إلى 6 أقسام:
- قسم Toolbar
- قسم Menus
- قسم Code Editor
- قسم Status bar
- قسم Program Notification
- قسم Board & Serial Port Selections
دعنا نبدأ.. بشرح كل قسم على حدى، وفهم وظيفته.. وابدأ معك بشريط الأدوات الرئيسي Toolbar .
القسم الأول: شريط الأدوات Toolbar
Toolbar هو من اهم اقسام برنامج Arduino IDE لاحتوائه على الأدوات التي سوف تستخدمها بشكل مستمر أثناء برمجة لوحة الأردوينو، وهي؛
Verify يستخدم هذا الزر لمراجعة الكود والتأكد من خلوه من الأخطاء.
Upload يستخدم هذا الزر لتحميل الكود على لوحة الأردوينو.
New يستخدم هذا الزر لإنشاء Project أو sketch جديد. (sketch: هو ملف الكود)
Open يستخدم ذلك في حال الرغبة في فتح Sketch من sketchbook.
Save حفظ الـ Sketch الحالي في Sketchbook.
Serial Monitor عرض البيانات Data التي يتم إرسالها من الاردوينو.
القسم الثاني: القوائم Menus
وهي القوائم الرئيسية الخاصة بالبرنامج، وهم 5 قوائم (File, Edit, Sketch, Tools, Help). ويتم استخدامها لإضافة أو تعديل الكود الذي تقوم بكتابته. ومنها ايضاً يتم ضبط اعدادات لوحات الأردوينو:
قائمة File في البرنامج
قائمة File تتكون من مجموعة اختيارات مثل فتح أو حفظ ملفات الأكواد Sketches أو طباعتها. وايضاً تحتوي على اختيار Preferences الذي يتيح لك بعض التعديلات على البرنامج مثل تغيير اللغة وحجم الخط.. وبعض الأوامر الأخرى.
انتقل بعد ذلك معك إلى قائمة Edit، ونتعرف على الاختيارات الموجودة بداخلها..
قائمة Edit في البرنامج
من خلال قائمة Edit سوف تجد مجموعة من الخيارات التي تتيح التعديل على الاكواد. حيث تستطيع من خلالها نسخ او لصق الأكواد أو تحديد الكل، وايضاً تتيح لك تنسيق الأكواد و إضافة التعليقات. وتجد ايضاً مجموعة اختيارات خاصة بتكبير وتصغير الخط والقيام بعمليات البحث.
ننتقل بعد ذلك إلى قائمة Sketch..
قائمة Sketch في البرنامج
تحتوي قائمة Sketch على مجموعة اختيارات مثل:
- Verify/ Compile وهو اختيار يقوم البرنامج من خلاله القيام بعمليتين الأولى عمل مراجعة للكود وفحصه من الأخطاء ثم عمل Compiling للكود. (Compiling: تعني تحويل الكود Code المكتوب إلى لغة الميكروكنترولر الذي يفهمها)
- وتجد ايضاً اختيار Upload الذي يقوم بعملية تحميل ورفع الكود على لوحة الأردوينو.
- أما بالنسبة لاختيار Show Sketch Folder فإنه يتيح لك فتح الملف الموجود به الكود Sketch.
- تجد ايضاً في قائمة Sketch اختيار Include Library (وهي عبارة عن مجموعة اكواد سوف تحتاجها اثناء قيامك بالمشاريع مثل اكواد Keyboard واكواد المحركات).
أما بالنسبة لقائمة Tools
قائمة Tools
أما بالنسبة لقائمة tools فإنها تحتوي على اختيار مختلفة، حيث يتم من خلالها اختيار نوع لوحة الأردوينو المستخدمة ونوع الـ port المستخدم فيه توصيله بالكمبيوتر في أول مرة لإستخدامك له. وذلك من خلال الاختيارين Board و Port.
وتجد بها ايضاً اختيار Auto Format الذي يقوم بعمل تنسيق الكود بشكل آلي.. أما بالنسبة للاختيار The Archive Sketch وظيفته هو ضغط الكود ووضعه في ملف ZIP، وحفظه على جهاز الكمبيوتر.
أما بالنسبة لـ إختيار Burn Bootloader؛ وظيفته عمل حرق الـ Bootloader الخاص بالأردوينو على الميكروكنترولر. (Bootloader: هو كود يتم وضعه على الميكروكنترولر لجعلها متوافقة مع Arduino IDE) وهذا الاختيار يتم استخدمه فقط في حالة لديك AVR Programmer وقمت بتغيير الميكروكونترولر الموجود بلوحة الأردوينو.
قائمة Help
ننتقل بعد ذلك إلى قائمة Help، وهي تحتوي على تفاصيل برنامج Arduino IDE ومصادر الدعم.
الأن انتهينا.. من شرح القوائم والاختيارات التي تحتويها.. انتقل معك إلى القسم الثالث بالبرنامج وهو محرر الاكواد.
القسم الثالث: محرر الكود Code Editor
محرر الأكواد هو المساحة البيضاء بالبرنامج، حيث يتم فيها كتابة الاكواد والتعديل عليها.
القسم الرابع: Status bar
Status bar هو مساحة سوف تجدها اسفل Code editor. ويتم التوضيح من خلال حالة اكتمال العمليات التي تقوم بها مثل (Compiling و Uploading .. الخ.).
القسم الخامس: تنبيهات البرنامج Program Notifications
يظهر لك البرنامج من خلالها أخطاء الأكواد و بعض المشاكل التي قد تواجهك أثناء عملية البرمجة . ويوضح لك نوع الخطأ أو المشكلة التي حدثت وسببها. ويقدم لك من خلالها بعض التوجيهات التي يجب ان تقوم بها لمعالجة الخطأ أو المشكلة.
القسم السادس: Board & Serial Port Selections
القسم السادس والأخير Board & Serial Port Selections وهي عبارة عن مساحة يقوم البرنامج من خلالها بإظهار لك نوع الـ Port المستخدم في توصيل الاردوينو بالكمبيوتر ونوع لوحة الاردوينو.
الأن انتهينا من شرح برنامج Arduino IDE، ..
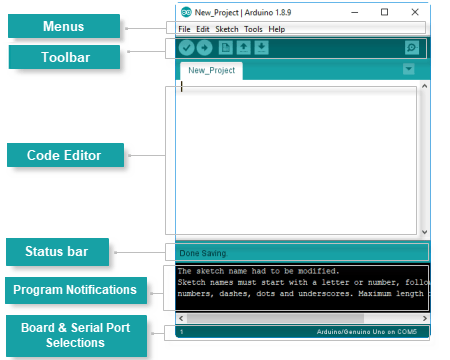
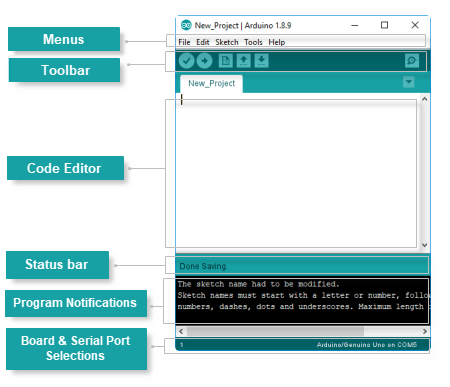
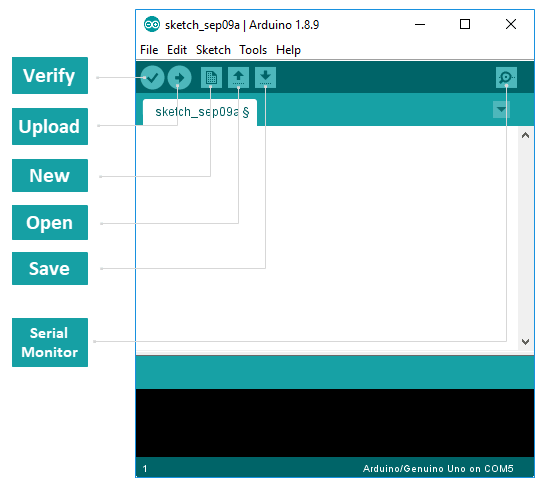
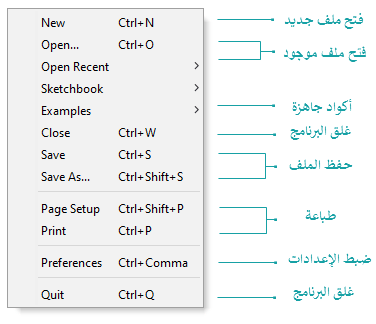
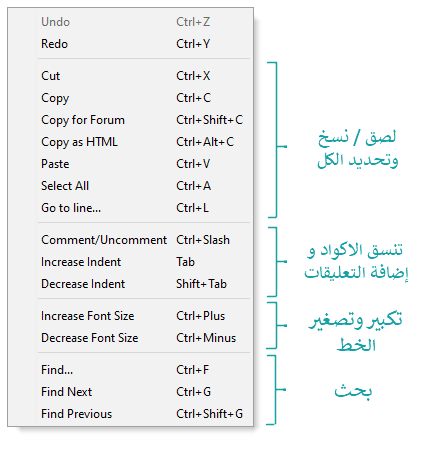
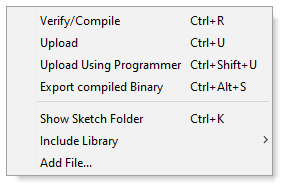
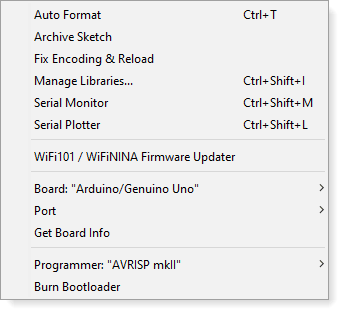

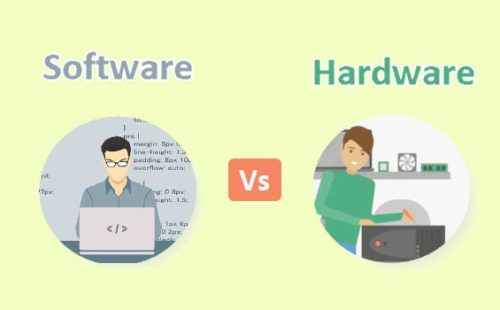
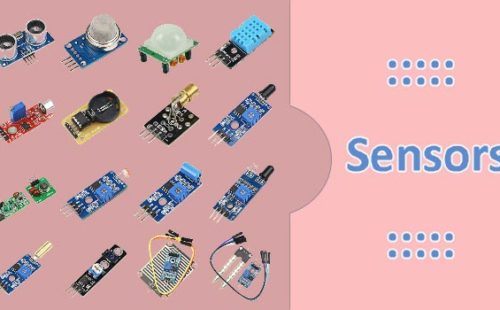


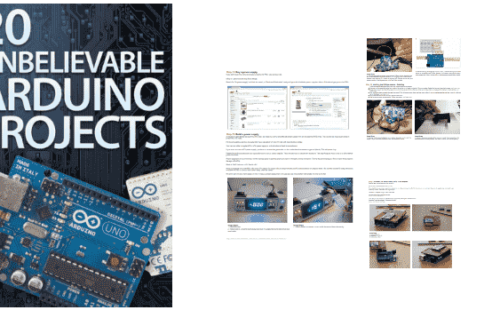
التعليقات